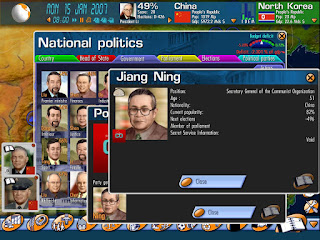Practica #1
Como primer paso, buscamos el programa y ejecutamos.
Como segundo paso, usamos el modo "Logical", y buscamos en la esquina unos iconos azules en su mayoria.
Como tercer paso , seleccionaremos con un clic a los switches y seleccionamos el primer switch que aparece en la lista y lo arrastramos hacia la pantalla en blanco de programa.
Como cuarto paso, seleccionamos las "End Devices" que aparecen debajo de donde seleccionamos los switches, y le damos clic y arrastramos la primera opcion que es un ordenador basico, arrastraremos 3 , debajo del switch antes puesto.
Como quinto paso, seleccionamos la seccion de "Conections" que es como una "Z" naranja, despues escogemos el cable que tiene el nombre de "Copper Straight-Through".
Como sexto paso, el puntero se convertira como una especie de cables conectores, despues seleccionamo al switch y lo uniremos a los ordenadores, en este caso serias 3, depues saldran circulos de colores aderidos a los cables, si salen en verde quiere decir que esta todo bien, si sale en naranja hay que esperar unos momentos, si salen en rojo hay un problema de conectores.
Practica #2
Como primer paso, daremos clic a un ordenador y nos vamos a la opcion "Deskop" y seleccionamos la primera opcion que es "IP Configuration" y pondremos como "IP Address" "192.168.1.2" eso pondremos ahi, el siguiente es "Subnet Mask" es poner lo siguiente (puede que salga automatico los numeros) 255.255.255.0
Como segundo paso seleccionaremos cada uno de los ordenadores y pondremos lo mismo que el anterior pero cambiando el ultimo numero por el siguiente numero que le sigue en la "IP".
Como tercer paso nor iremos a la parte lateral izquierda, donde encontraremos unos iconos diferentes a otros, seleccionaremos la nota amarilla con unas rayitas, despues hacia el plano donde se encuentra nuestro switch y ordenadores y debajo de cada ordenadore pondremos su respectiva "IP" que le pusimos al ordenador.
Reporte #3
Comandos
IPCONFIG
 Nos desvela la configuración básica de red en nuestro equipo como la dirección IP, la mascara de red, puerta de enlace y con algunas opciones también la dirección MAC que identifica de forma inequívoca nuestra tarjeta de red. Es la forma mas rápida para encontrar fallos en la configuración tanto de tarjetas de red física como inalambricas ya que nos muestra todos los detalles numéricos de red de un solo vistazo. Ademas, saber nuestra dirección IP nos permite realizar conexiones remotas desde otros equipos o incluso usar programas de conexión desde y hacia nuestro PC basados en nuestra IP.
Nos desvela la configuración básica de red en nuestro equipo como la dirección IP, la mascara de red, puerta de enlace y con algunas opciones también la dirección MAC que identifica de forma inequívoca nuestra tarjeta de red. Es la forma mas rápida para encontrar fallos en la configuración tanto de tarjetas de red física como inalambricas ya que nos muestra todos los detalles numéricos de red de un solo vistazo. Ademas, saber nuestra dirección IP nos permite realizar conexiones remotas desde otros equipos o incluso usar programas de conexión desde y hacia nuestro PC basados en nuestra IP.
IPCONFIG/ALL
 Sirve para mostrar mas informacion sobre la IP, como la marca y modelo de la tarjeta de red un dato muy util, sin duda) asi como las direcciones MAC de nuestras tarjetas, entre otros datos.
Sirve para mostrar mas informacion sobre la IP, como la marca y modelo de la tarjeta de red un dato muy util, sin duda) asi como las direcciones MAC de nuestras tarjetas, entre otros datos.
PING
 El comando ping es la mejor manera de verificar la conexión entre dos equipos de la red. Es rapidísimo ya que solo necesitamos conocer la dirección IP del equipo remoto para poder verificarlo. Para acordarnos, el comando hace honor a su nombre ya que es como el juego, hacemos ping a un ordenador remoto y ese nos devuelve el “pong“ o la respuesta
El comando ping es la mejor manera de verificar la conexión entre dos equipos de la red. Es rapidísimo ya que solo necesitamos conocer la dirección IP del equipo remoto para poder verificarlo. Para acordarnos, el comando hace honor a su nombre ya que es como el juego, hacemos ping a un ordenador remoto y ese nos devuelve el “pong“ o la respuestaPractica #3
En esta practica le dimos clic al ordenador y después a "Deskop" , una vez ahí buscamos la opción "Command Promt" y nos mostrara una pantalla negra en el cual nos disponemos a poner comandos para sacar información sobre esta misma que serian los siguientes:
La Configuración de la IP: IPCONFIG y le damos Enter.
.
La Configuración Completa de la IP: IPCONFIG /ALL y damos Enter.
El Ping de la Conexión entre otras Computadoras: PING (IP de la Computadora ) y después Enter.
Practica #4
En esta practica colocamos 3 Computadoras, 1 Switch y 1 Servidor,
empezamos a ponerle la IP a cada computadora que serian los siguientes:
IP Address: 191.168.1.4
IP Address: 191.168.1.5
IP Address: 191.168.1.6
y al ultimo en "Default Gateway" sera:
Default Gateway: 191.168.1.1
asi lo mismo en todas las Computadoras. En el server pondremos la direccion siguiente:
IP Address: 191.168.1.0
y lo mismo que le colocamos a las Compuadoras, lo del "Default Gateway"
Default Gateway: 191.168.1.1

Despues nos disponemos a ir a la caja de comandos del "Server"
y colocamos:
Ping 191.168.1.5
y despues de ese.
Ping 191.168.1.6
Practica #5
En esta practica utilizamos 4 ordenadores, 1 switch y 2 servidores. ahora comprobaremos si funciona el ping en otras computadoras, en este caso las IP serian:
PC 0 - 191.168.1.7
PC 1 - 191.168.1.8
PC 2 - 191.168.1.9
PC 3 - 191.168.1.10
y en los servidores:
Server 0 - 192.168.1.3
Server 1 - 192.168.4
Practica #6
Utilizaremos 4 Laptops, 1 AccesPoint, 1 Servidor y los arrastramos cada uno hacia la pantalla.
Como Primer Paso daremos clic a una laptop, veremos que aparece un lateral de una laptop con una tarjeta de ethernet, apagaremos la laptop primero, y le quitaremos la tarjeta de ethernet arrastrándola hacia la esquina y dejaremos un espacio en negro. Ahora insertaremos el "WPC300N" que seria la tarjeta de red wifi, la arrastraremos donde iba la tarjeta de ethernet y después haremos este procedimiento con cada una de las laptops colocadas.
Como Segundo Paso insertaremos las IP´s a cada una de las laptops y también al servidor.
Como Tercer Paso solo queda esperas a que conecten las laptops.
Practica #7
Utilizaremos 3 laptops, 1 accespoint , 1 Servidor, 1 Switch y 3 PC´s ,y las ordenamos como se menciona.
Como Primer Paso configuraremos las laptops insertando las IP´s y removiendo las tarjetas de ethernet por tarjetas de red las IP´s serias 192.168.1.2, intercambiando el ultimo digito por el siguiente numero.
Como Segundo Paso modificaremos el servidor haciendo clic en el lo que haremos ahora sera, apagar el servidor, despues le pondremos otra tarjeta de ethernet en el espacion en negro y luego la encenderemos.
Como tercer Paso conectaremos el accespoint al servidor con el cable" Cooper Cross-Over" y del servidor al switch con el cable "Cooper Straight-Through"
Practica #8
En esta practica usaremos 1 Server, 1 Switch y 3 PC´s y los colocamos.
Como Primer Paso configuraremos el "Srver" y nos vamos al apartado de "Services", configuraremos el servidor, en donde dice: POOLNAME ira: icas.com, o otro nombre, y en default gateway: lo dejamos como esta. despues en "DNS Server": 192.168.1.1, despues en "Start IP Address": Aparace ya una direccion IP solo cambiarias el ultimo digito en lugar de "0" va ser "1", ahora nos dirigimos a "Maxium number of Users" : colocaremos "0", y le daremos a "Save" y comprobamos si aparece abajo y cerramos el cuadro.
Como Segundo Paso nos dirigimos a "Desktop" alli mismo en el servidor y colocamos en "IP Address": 192.168.1.1 y tambien en "DNS"
Como Tercer Paso configuramos las PC´s , nos dirgimos a "Desktop" y en lugar de ponerlo en "Static" , y lo ponemos en "DHCP" a cada una de las PC´s. Despues nos dirigimos al servidor luego a "Services" al apartado de "Email" y agregamos el nombre de una PC y una contraseña que vallas a recordar y la ponemos, hacemos lo mismo con todas las computadoras.
Como Cuarto Paso nos dirigimos a la opcion "Email" de una PC y el "Dominio" PC0@icas.com, luego le colocamos la IP: 192.168.1.1 y luego en usuario que seria PC0 y la contraseña antes puesta y los guardamos , haremos eso con todas las computadoras.
Como Ultimo Paso, nos dirigiremos a "Email" en cualquier PC y hacemos un mensajes y se lo enviaremos a una PC diferente.
Vídeo Tutorial Sobre la Practica #8